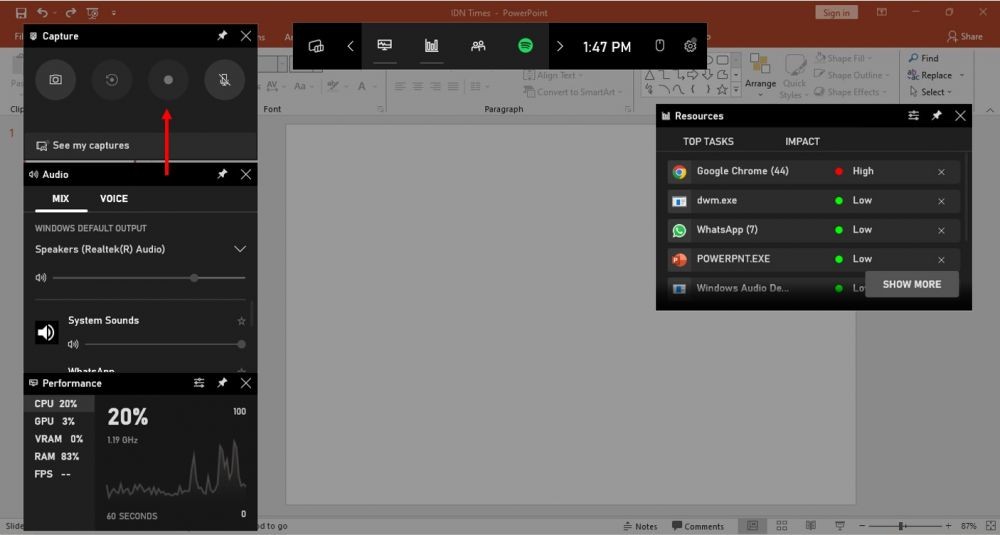
Merekam layar laptop atau record screen laptop dapat dilakukan dengan beberapa cara. Bisa dengan bantuan aplikasi dan juga tanpa harus menggunakan aplikasi.
Oleh karena itu, dalam kesempatan kali ini akan coba membahas tentang 5 cara merekam layar laptop sebagai berikut ini:
- Merekam Layar Tanpa Menggunakan Aplikasi
Anda bisa menggunakan fitur Game Bar terlebih dahulu dengan aktifkan berikut:
- Masuk ke menu Windows.
- Klik Settings
- Klik Menu Gaming
- Pilih Game Bar
- Klik On
Selanjutnya, anda bisa melakukan record screen Window 10 sebagai berikut:
- Tekan Window logo bersama G.
- Lalu klik menu ikon webcam.
- Klik tombol bulat rekam untuk mulai rekaman.
- Klik tombol kotak hijau untuk berhenti.
- Cek file rekaman di folder video.
- Klik Captures.
- Merekam Layar Menggunakan Aplikasi Scrcast Screen Recorder
Karena aplikasi yang satu ini tersedia di Chrome Web Store, maka dari itu jangan lupa untuk klik tambahkan ke Chrome terlebih dahulu.
Jika sudah, anda bisa mengikuti langkah-langkah berikut ini:
- Buka Scrcast screen recorder di ekstensi laptop anda.
- Nanti akan muncul pilihan desktop, this tab, dan webcam. Silahkan piliha sesuai dengan kebutuhan anda.
- Jangan lupa aktifkan microphone dan webcam jika anda ingin merekam diri sendiri.
- Anda bisa memilih resolusi video mulai dari 720p, 1080p, hingga 4K.
- Jika sudah, anda klik “Record”.
- Jik sudah, anda tinggal klik “Stop sharing” kemudian untuk menyimpan hasil perekaman video anda hanya cukup meng-klik “Download”.
- Microsoft Stream
Berikut cara merekam layar laptop menggunnakan Microsoft Stream:
- Pilih Create : Record screen di Microsoft Stream.
- Lalu, klik “Allow Microsoft Stream” untuk menggunakan kamera dan microphone laptop.
- Klik ikon webcam dan microphone yang ada di layar. Jika anda menggunakan earphone, pastikan earphone telah tersambung ke laptop anda.
- Untuk merekam layar, anda klik “Record” atau ikon bulat dengan titik merah di tengahnya.
- Lalu pilih tampilan layar mana yang ingin ditampilkan, anda bisa memilih seluruh layar ataau halaman web sedang dibuka.
- Jika sudah dipilih, anda klik “Share”.
- Tunggu sampai hitungan ketiga, nantinya perekam layar akan memulai perekaman secara otomatis.
- Jika ingin mengakhiri, anda cukup klik “Pause” dan selanjutnya, klik “Next” untuk melihat hasil video yang telah direkam.
- Merekam Layar Menggunakan Aplikasi Free Cam
Untuk merekam layar laptop anda bisa menggunakan aplikasi Free Cam. Aplikasi ini dapat didownload gratis dan mempunyai fitur yang mudah digunakan.
Adapun cara merekam layar laptop menggunakan aplikasi Free Cam adalah sebagai berikut:
- Langkah yang pertama buka aplikasi Free Cam lalu klik “New Recording”.
- Pilih area layar yang ingin anda rekam. Bisa seluruhnya atau hanya sebagian saja.
- Kemudian anda klik “Start Recording”.
- Jika sudah selesai merekam anda klik “Done”.
- Merekam Layar Window menggunakan Aplikasi OBS Studio
Anda juga bisa merekam layar laptop di Window 10 menggunakan aplikasi OBS. Dengan menggunakan aplikasi OBS< anda bisa merekam layar dengan hasilnya dapat langsung dibagikan ke platform video seperti YouTube atau DailyMotion.
Berikut cara merekam layar Window menggunakan aplikasi OBS Studio:
- Langkah yang pertama unduh aplikasi OBS terlebih dahulu di laptop anda.
- Lalu masuk ke dalam aplikasi OBS Studio yang sudah terpasang.
- Pilih tombol + pada bagian menu Sources yang berada dibawah.
- Lalu pilih opsi Display Picture untuk memulai rekaman.
- Klik Start Recording untuk memulai.
- Jika sudah selesai, anda klik tombol bulat merah untuk Stop Recording.